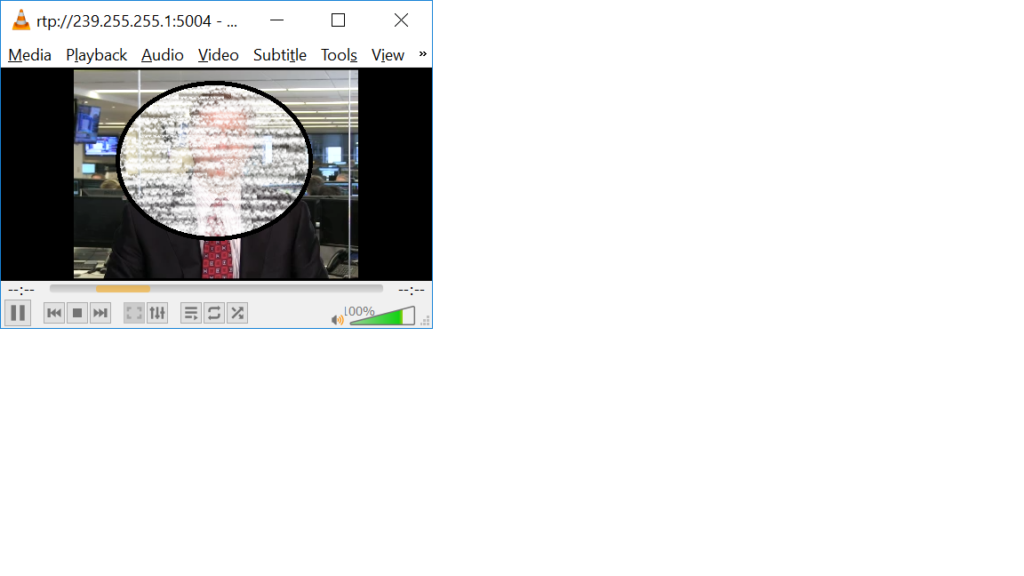Generating multicast streams for testing
When testing multicast configurations, it’s sometimes useful to be able to send a number of multicast streams across the network. VLC media player can help you achieve this and here’s how:
1. From the Media menu, choose “Stream”
2. In the Open Media dialog file tab, click “add” and choose the file you want to stream and click “Open”.
3. Click the “Stream” button to continue.
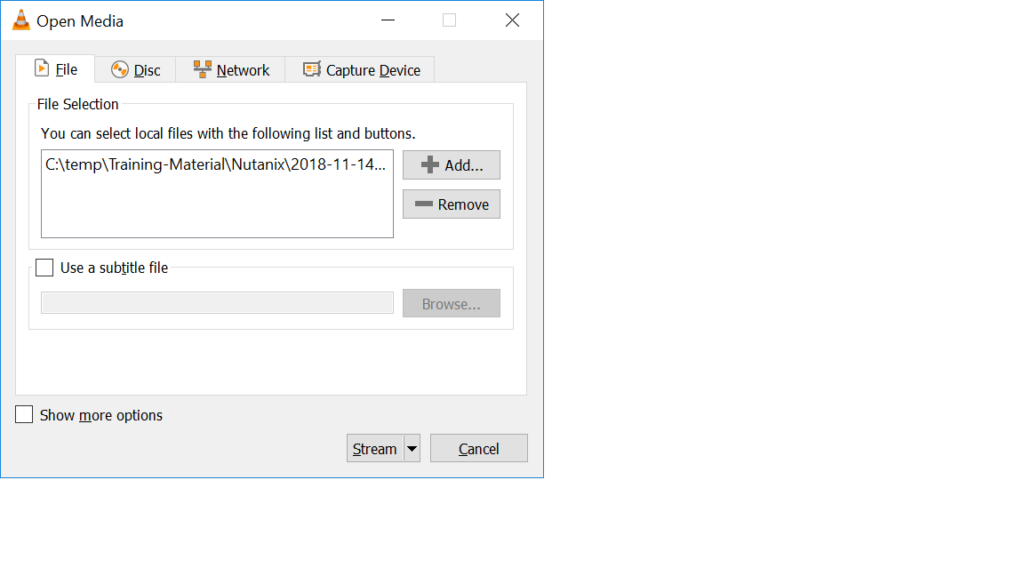
4. This opens the “Stream Output” dialog showing the source file you’ve chosen. Click Next to set destination.
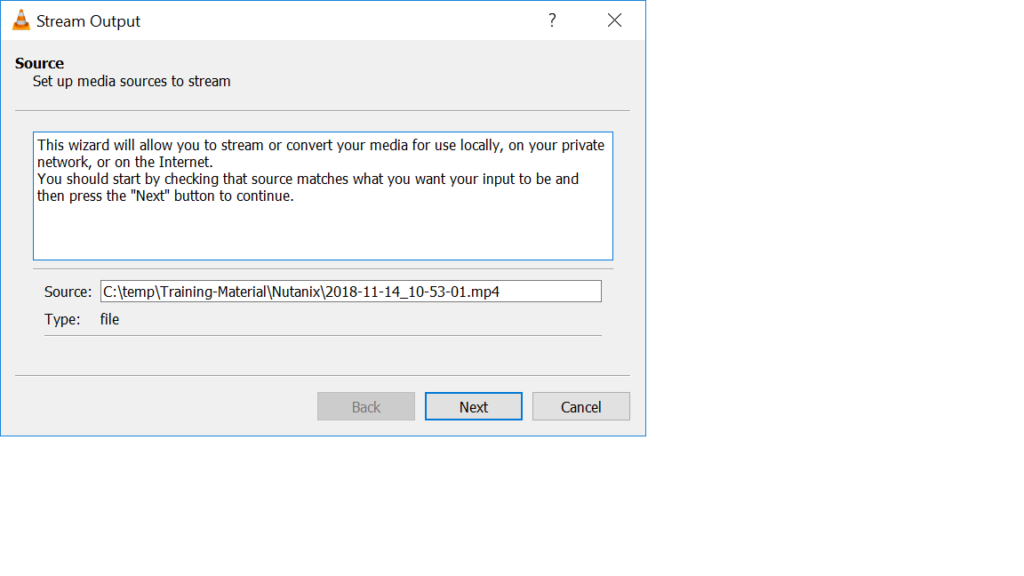
5. In “Destinations”, choose “RTP /MPEG Transport Stream” and click the “Add” button.
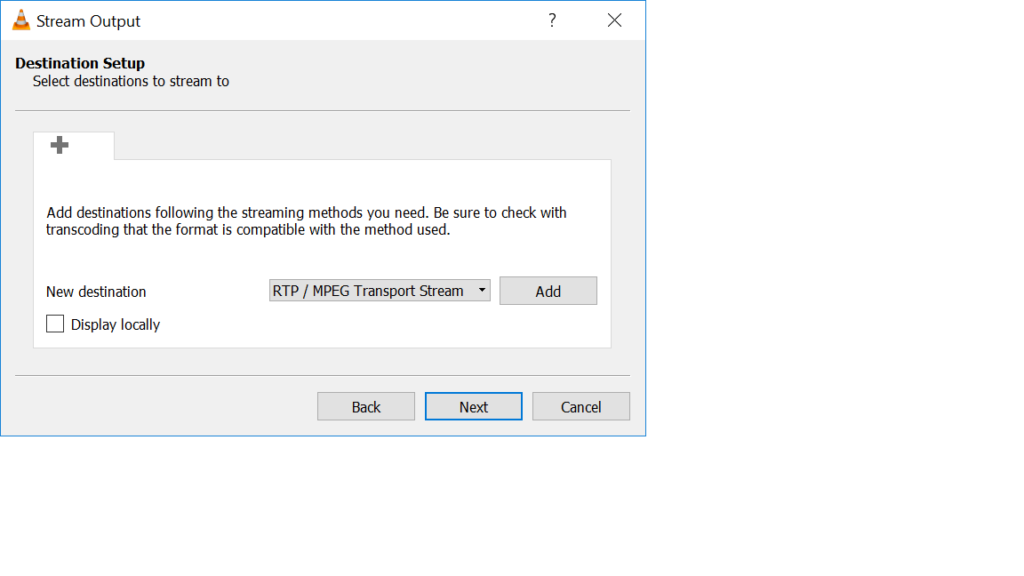
6. In the “Address” box, enter the required multicast address then click Next.
In this example:
IP: 239.255.255.1
Port: (default is 5004)
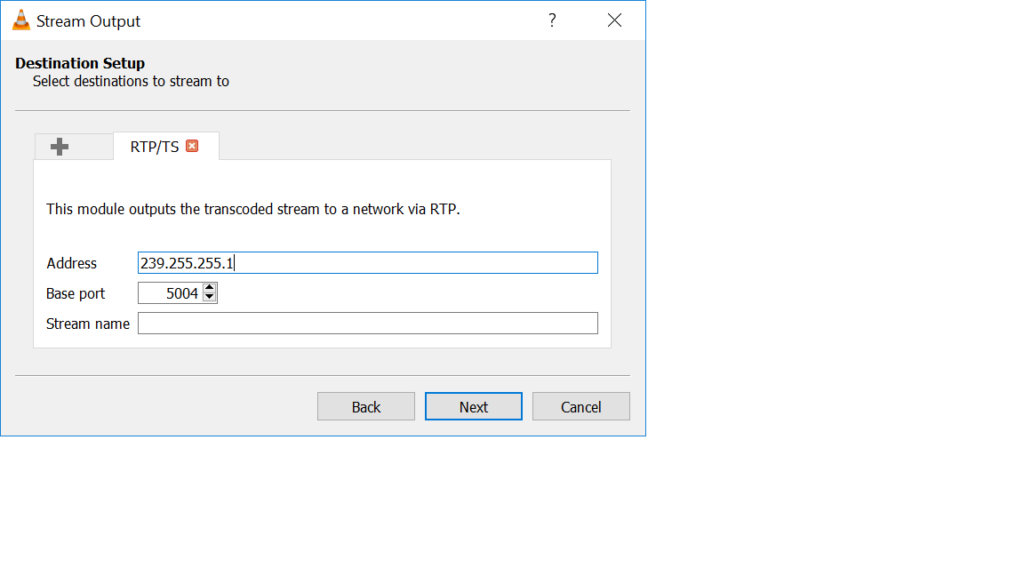
6. In transcoding options, choose the appropriate settings for your video and PC’s codecs. For this video I chose “Video H.264 + MP3 (MP4)”. I had to set the options by clicking the options (wrench) button immediately to the right of the Profile dropdown.
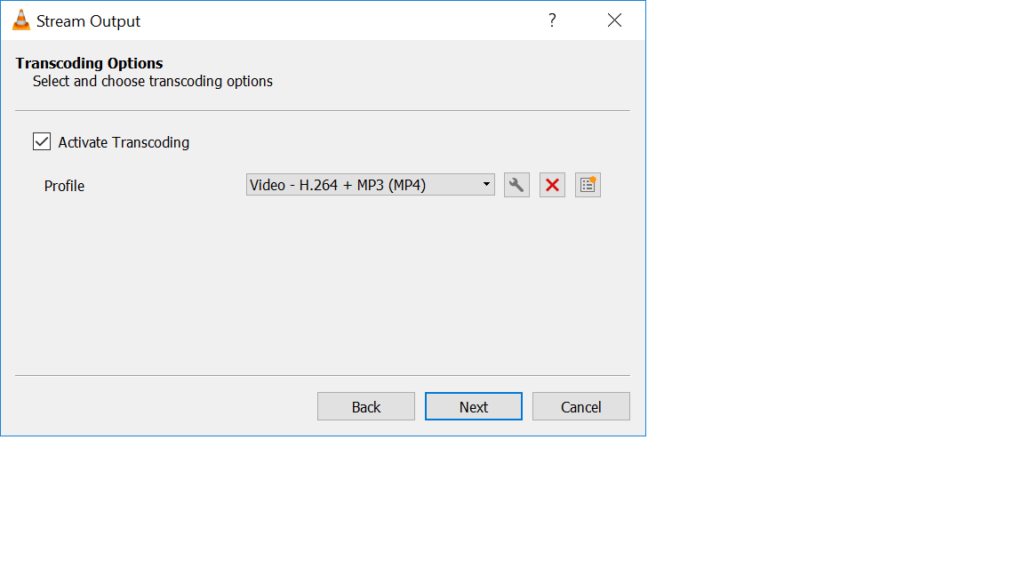
7.1 In encapsulation, I chose MPEG-TS.
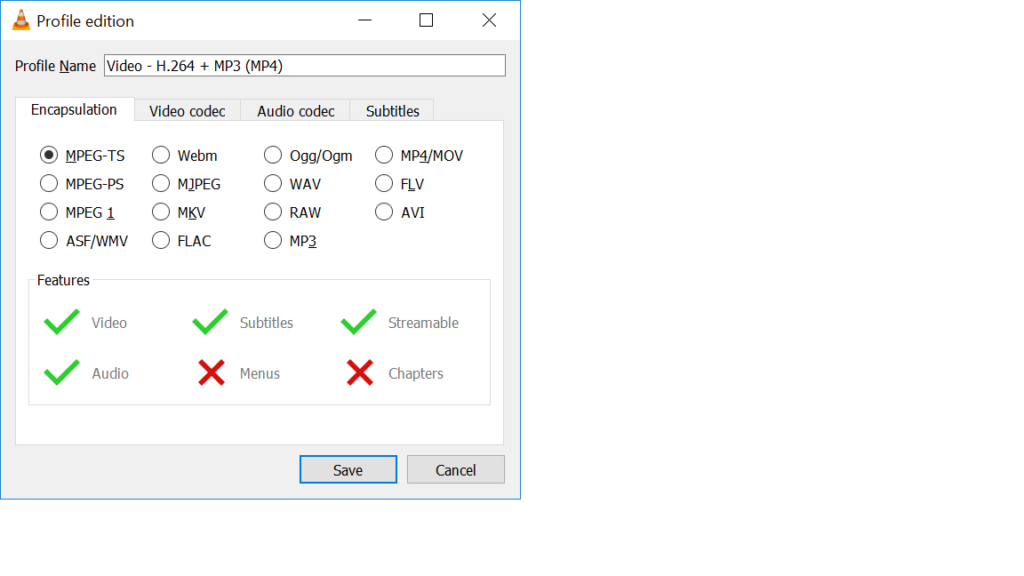
7.2 In video codec, I set the Bitrate to 4200kbs. Once both these options are set, click “Save”.
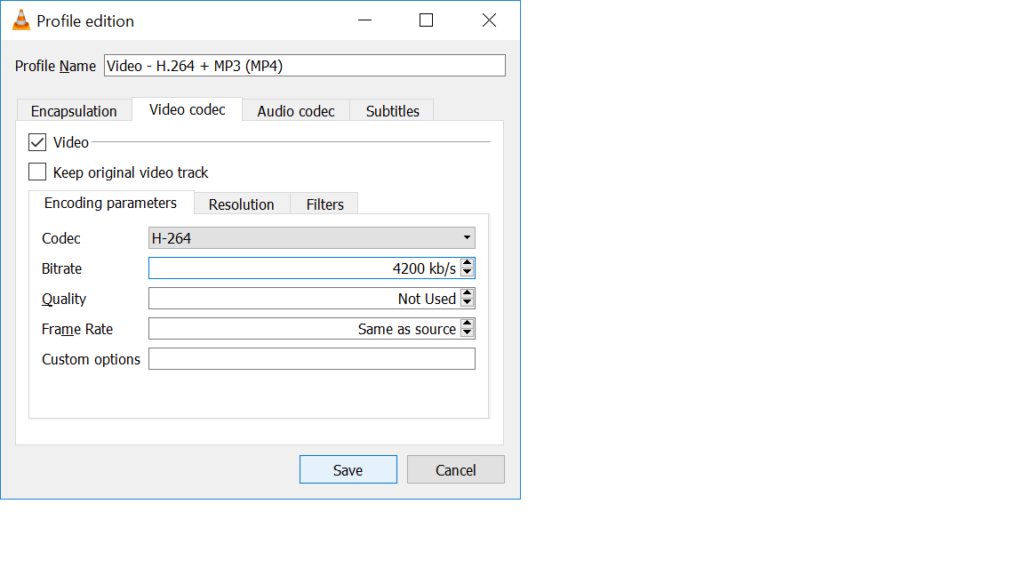
8. Now click Next and check “Stream all elementary streams” then click the Stream button. This will start a Conversion/Transcoding process followed by the Stream broadcast.
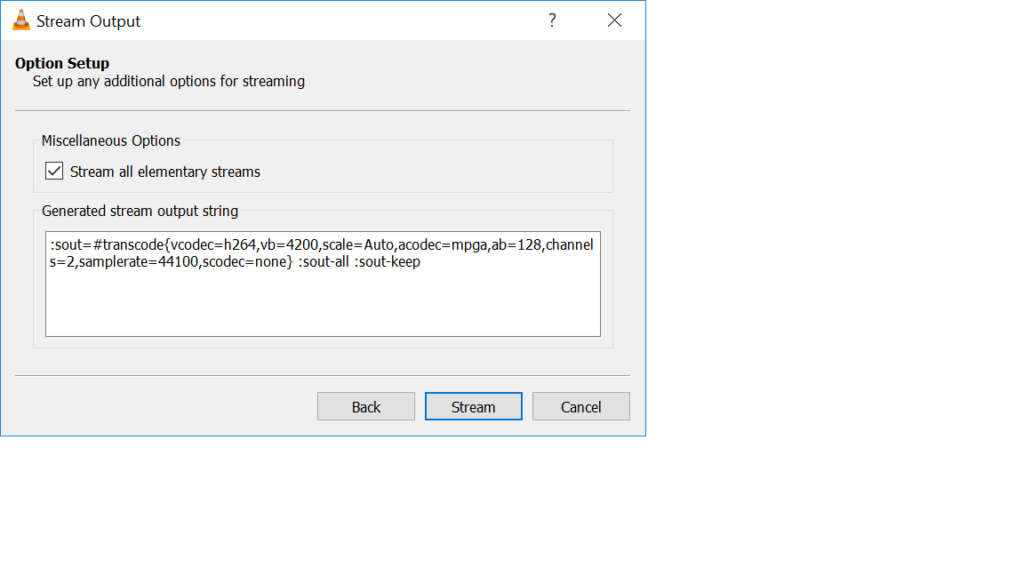
To view the stream, open another instance of VLC media player (best to try it on the same PC before trying it over the network)
Choose Media->Open Network Stream
For network URL, enter rtp://@239.255.255.1:5004
This is the address and port we entered when setting up the stream.
Click “Play”
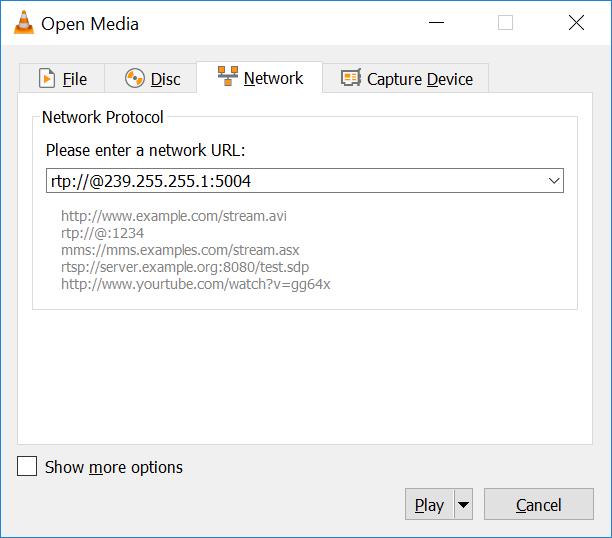
Note: you can setup multiple simultaneous streams, just remember to choose a different multicast address and/or port.